Guía: Cómo reparar una imagen ISO en Windows

Crear una imagen ISO es muy fácil sobre todo en las últimas versiones de Windows con funciones integradas para que el proceso sea lo más rápido y directo posible.
Sin embargo, en el trayecto de usar constantemente este tipo de archivos seguro que te encontrarás con alguno dañado o que presente problemas al ejecutarlo.
Los ISO son una copia exacta de un sistema de archivos, algo así como una foto digital de un disco físico, por lo que son más complejos de lo que parecen. Si solo una cosa dentro de ellos llega a funcionar mal, toda la imagen ISO se cae y dará errores con los que tal vez no estés familiarizado.
En el caso de que estés pasando por esa situación, es bueno que sepas que existen formas de solucionarlo. Esto no quiere decir que podrás recuperar cualquier imagen ISO que se te haya dañado, ya que eso depende de qué tan mal se encuentre el archivo. No obstante, hay una gran probabilidad de que lo puedas arreglar si sigues los métodos de este artículo.
Cómo arreglar una ISO dañada en Windows 10 y Windows 11
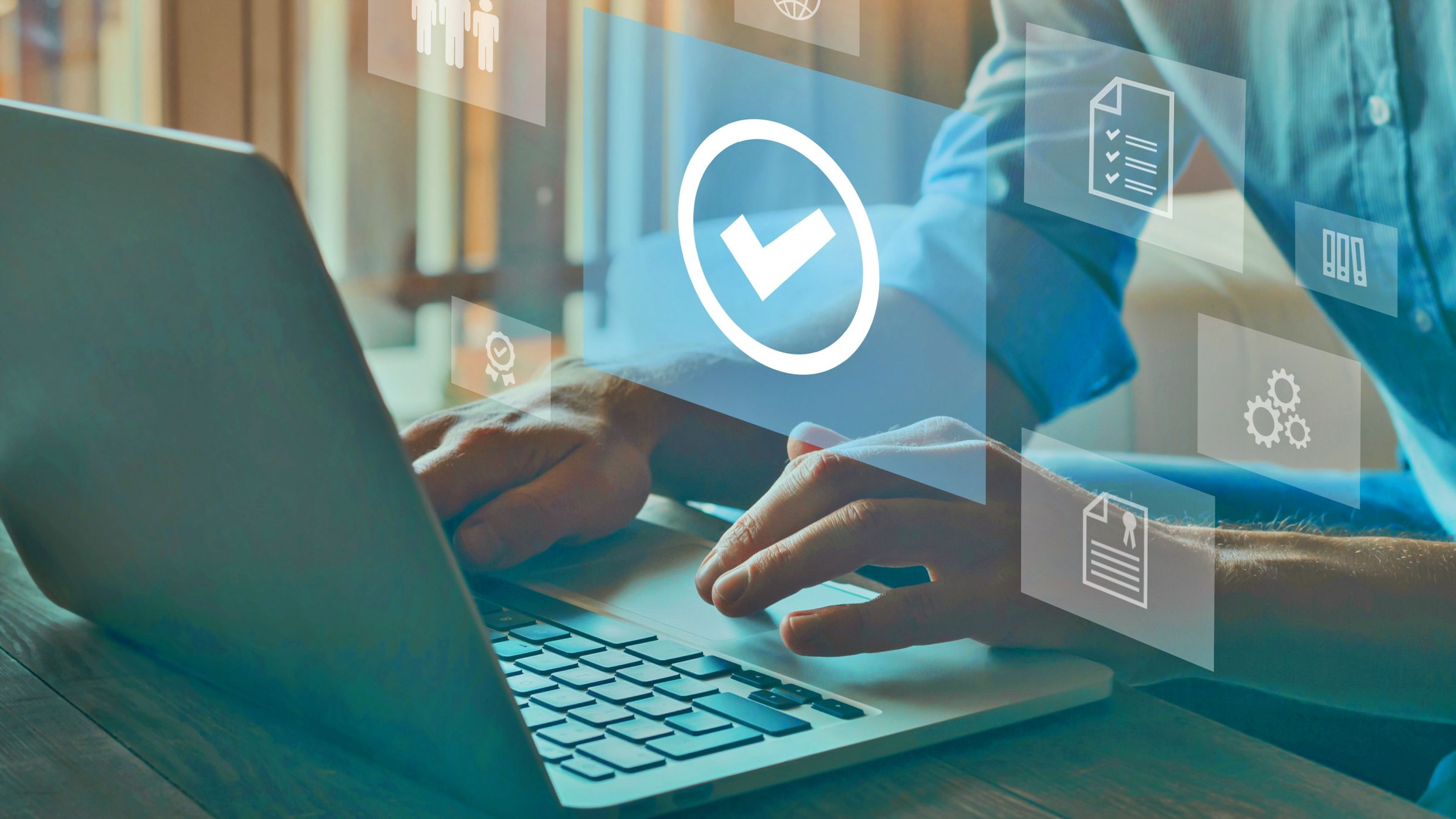
Getty Images
Windows 10 y Windows 11 son versiones que cuentan con funciones avanzadas, entre ellas, la de montar una imagen ISO y también recuperar las que estén dañadas. Todo esto está integrado al propio sistema operativo y simplifica mucho el proceso.
Lo primero que debes hacer es identificar si el archivo de verdad se encuentra en un mal estado. Al intentar instalarlo aparecería un mensaje de error, el cual puede variar, como "Archivo ISO dañado", "Estructura ISO incorrecta" y otros por el estilo.
Si te salen alguno de estos problemas, entonces puedes considerar arreglar los archivos con la característica de reparación. Para ello, sigue estos pasos:
- Abre el Símbolo del Sistema desde la barra de Inicio, solo escribe "cmd" y ejecútalo como Administrador.
- Pon el comando "sfc /scannow" y dale a Enter. Esto abrirá el Comprobador de archivos de sistema (SFC) que se encargará de corregir los errores de los archivos que estén presentando problemas.
- Espera a que finalice el proceso del comando y después reinicia tu ordenador.

Una vez hecho eso, intenta de nuevo montar la imagen ISO que te arrojaba el mensaje de error y verifica que todo esté bien. Esta es una de las soluciones más efectivas sin tener que usar programas.
Otra manera de recuperar ese archivo dañado es usando la Administración de imágenes de sistema y administración de arranque, más conocida como DISM. La ventaja de esta codificación es que no requiere de conexión para determinar el estado de una ISO.
Lo bueno de esta opción es que el proceso es similar al anterior. Tras abrir el Símbolo del Sistema, ejecuta el código "DISM.exe /Online /Cleanup-Image /RestoreHealth". Al realizar este proceso, se hará un análisis completo de las ISO y las arreglará. Cuando termine de ejecutarse, reinicia tu PC y comprueba el estado del archivo.
Cómo recuperar cualquier imagen ISO con ISOBuster
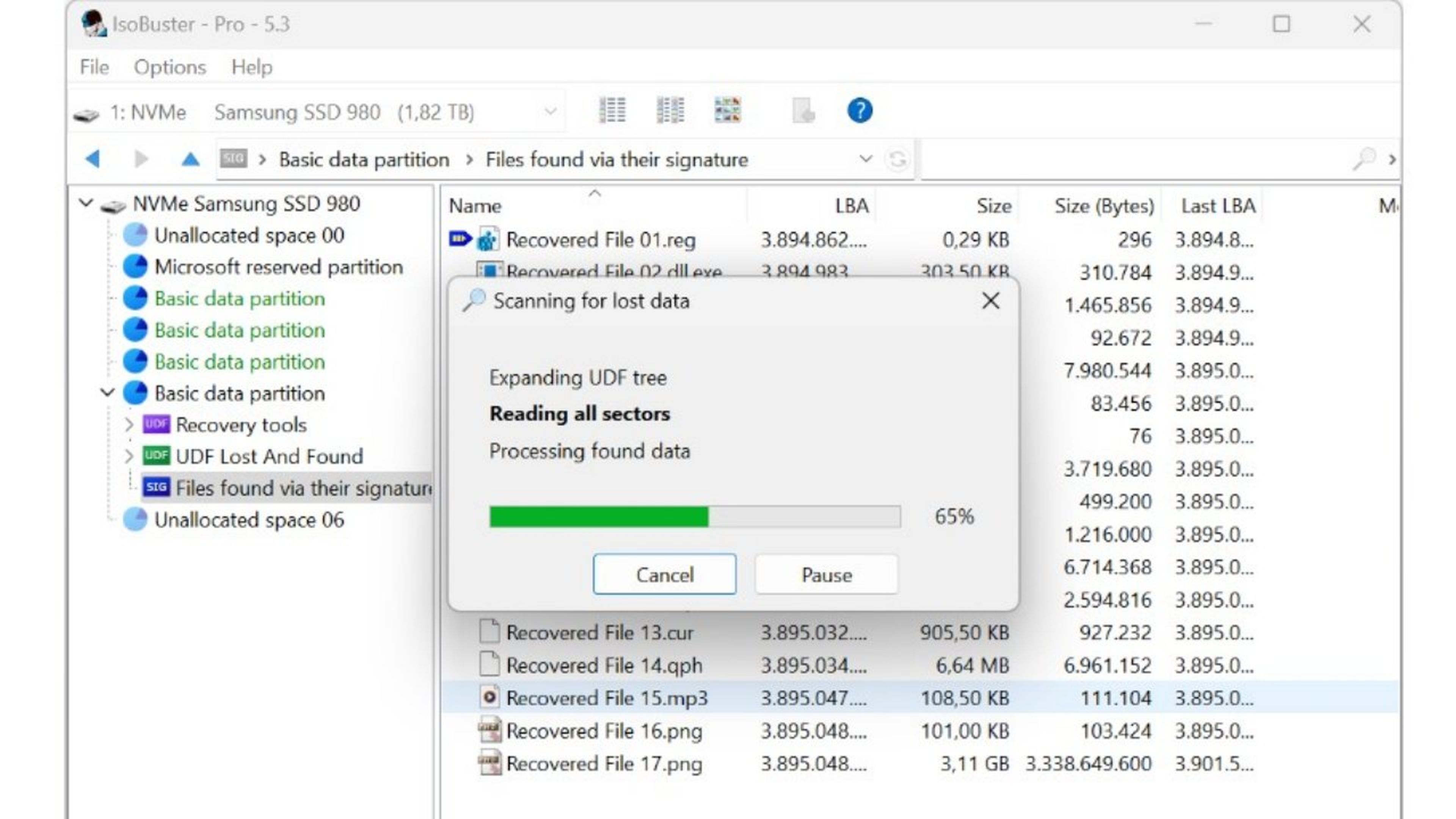
ISOBuster
Aunque hay muchísimas aplicaciones de terceros que pueden ayudarte a solucionar este inconveniente, una de las más recomendadas es ISOBuster. La razón por la que muchos la prefieren es porque es intuitiva y no requerirás de conocimientos avanzados para recuperar un archivo ISO.
Lo bueno de este programa es que incluye varias acciones útiles con respecto a dicho formato, desde montar una imagen ISO, hasta modificarla o repararla.
Para usarla correctamente, sigue con atención el procedimiento de instalación y ejecución de ISOBuster en los archivos dañados:
- Ve a la página oficial de ISOBuster y descarga la versión adecuada para tu PC.
- Ejecuta el instalador isobuster_install.exe y sigue las instrucciones en pantalla para que el programa proceda a instalarse.
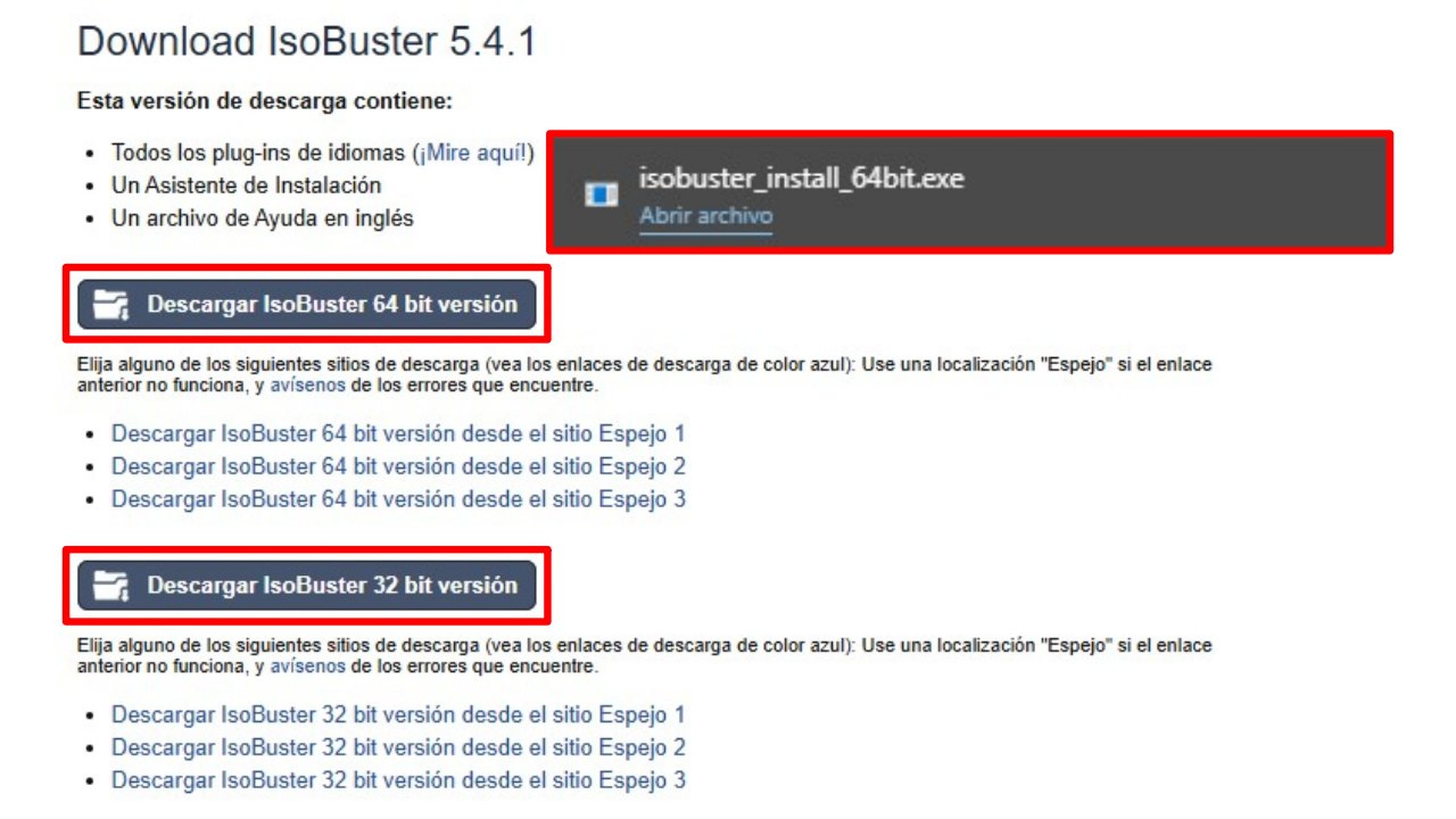
ComputerHoy
- Busca el archivo ISO dañado y haz clic derecho. Selecciona Abrir Con... y presiona en ISOBuster.
- Pulsa sobre el archivo ISO que has ingresado en el programa y al lado derecho te aparecerán todos los elementos internos que hay en él.
- Puedes seleccionar todos y darle clic derecho para activar la función de Extraer y Ejecutar.
- Por último, presiona en Guardar.
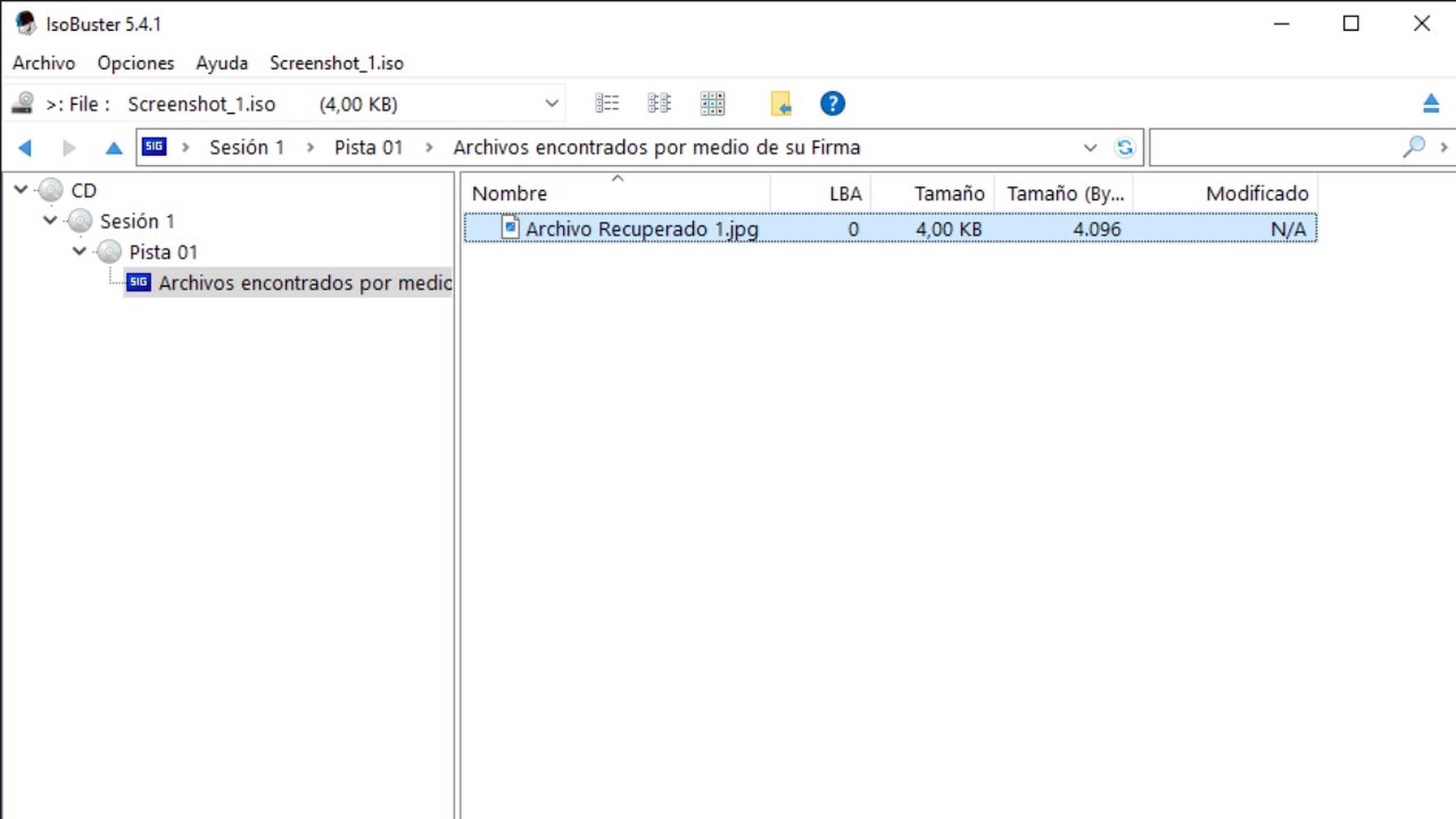
ComputerHoy
La idea es que puedas acceder a todos los archivos en la imagen ISO de manera individual y sin tener que ejecutarlos de forma automática. Otra manera de arreglarlo es cambiando directamente el nombre.
Después de este proceso es posible que la imagen ISO siga sin funcionar, pero lo bueno es que tienes la posibilidad de seguir usando su información. Por lo tanto, puedes extraer el contenido y pasarlo a algún otro sitio para volverlo a transformar en una ISO.
Este método es un poco más tedioso, pero seguro que será de utilidad cuando no sepas qué hacer y los comandos del Símbolo del Sistema no logren solucionar los errores. Es importante que te asegures de descargar o manipular archivos ISO de fuentes confiables, ya que así evitarás estos dolores de cabeza en el futuro.

